Sheet Set Manager (aka SSM) is available in AutoCAD since version 2005, in AutoCAD LT from version 2012, in BricsCAD V13 and newer, GstarCAD 2015 and newer, NanoCAD Plus/Pro 8.0 and newer, DraftSight 2021 and newer, Graebert's ARES Commander 2022 and newer, ZWCAD 2023 or newer.
Apps from JTB World
- SSMPropEditor (edit multiple sheet properties at the same time)
- JTB Sheet Set Creator - create Sheet Sets and their properties in an automated manner
- JTB Batch Publish
- JTB Sheet Set Renumber
- JTB DST Tool
Useful links
- On my blog there is more about SSM.
- Sheet Set Manager Best Practices Series by Lynn Allen, Cadalyst columnist and Autodesk employee.
- Download - Introduction to the Series PDF
- Download - Best Practices Series - Part 1 Organize Your Drawings PDF
- Download - Best Practices Series - Part 2 Create a List of Sheets Instantly PDF
- Sheets Happen PDF by Heidi Hewett, Autodesk.
- Mastering AutoCAD Sheet Sets guide
- An Introduction to Working with Sheet Sets
- Working with SSMPropEditor in AutoCAD
From the AutoCAD help with some edits and clarifications:
About Sheet Sets
You can manage multiple drawings as sheet sets with the Sheet Set Manager:
- A sheet is a selected layout from a drawing file. You can import a layout from any drawing into a sheet set as a numbered sheet.
- A sheet set is an organized and named collection of sheets from several drawing files. You can manage, transmit, publish, and archive sheet sets as a unit.
Work with Sheets in a Sheet Set
With the Sheet Set Manager, you can organize drawing layouts into named sheet sets. The sheets in a sheet set can be transmitted, published, and archived as a unit.
Quick Start for Sheet Sets
A sheet set is an organized collection of sheets from several drawing files. A sheet is a selected layout from a drawing file.
Sets of drawings are the primary deliverable for most design groups. Sets of drawings communicate the overall design intent of a project and provide the documentation and specifications for the project. However, managing sets of drawings manually can be complicated and time consuming.
With the Sheet Set Manager, you can manage drawings as sheet sets. A sheet set is an organized and named collection of sheets from several drawing files. A sheet is a selected layout from a drawing file. You can import a layout from any drawing into a sheet set as a numbered sheet.
You can manage, transmit, publish, and archive sheet sets as a unit.
Organizing Large Sheet Sets
On the Sheet List tab, sheets can be arranged into collections called subsets. On the Sheet Views tab, views can be arranged into collections called categories.
Sheet subsets are often associated with a discipline such as architecture or mechanical design. For example, in architecture, you might use a subset named Structural; and in mechanical design, you might use a subset called Standard Fasteners. In some cases, you might also find it useful to create subsets associated with a review or completion status. You can nest subsets into other subsets as needed. After you create or import sheets or subsets, you can reorder them by dragging them in the tree view.
View categories are often associated with a function. For example, in architecture, you might use a view category called Elevations; and in mechanical design, you might use a view category called Exploded. You can display views either by category or by the sheet on which they are located. You can nest categories into other categories as needed. To move a view to a different category, drag them in the tree view or use the Set Category shortcut menu option.
Commands
NEWSHEETSET
Creates a new sheet set
OPENSHEETSET
Opens a selected sheet set
SHEETSET
Opens the Sheet Set Manager
SHEETSETHIDE
Closes the Sheet Set Manager
VLTOPENSHEETSET
Open a sheet set from the Vault.
VLTSAVETODST
Converts vaulted sheet set data to a DST file.
Note: A DST file created by the VLTSAVETODST command will always overwrite the local copy prior to backing up the local copy as a *.dst.bak.
System Variables
SSFOUND
Displays the sheet set path and file name if a search for a sheet set is successful
SSLOCATE
Controls whether the sheet set associated with a drawing is located and opened when the drawing is opened
SSMAUTOOPEN
Controls the display behavior of the Sheet Set Manager when a drawing associated with a sheet is opened
SSMPOLLTIME
Controls whether plotting a sheet set, multi-sheet plot file, or plot spool file can be interrupted by other plot jobs
SSMSHEETSTATUS
Controls how the status data in a sheet set is refreshed
SSMSTATE
Indicates whether the Sheet Set Manager window is open or closed
Understand the Sheet Set Manager Interface
Using the controls in the Sheet Set Manager, you can create, organize, and manage sheets in a sheet set.
You can use the following tabs and controls in the Sheet Set Manager:
Sheet Set Control. Lists menu options to create a new sheet set, open an existing sheet set, or switch between open sheet sets.
Sheet List Tab. Displays an organized list of all sheets in the sheet set. Each sheet in a sheet set is a specified layout in a drawing file.
Sheet Views Tab. Displays an organized list of all sheet views in the sheet set. Only sheet views created with AutoCAD 2005 and later are listed.
Model Views Tab. Lists the paths and folder names for the drawings containing model space views to be used in the sheet set.
Click a folder to list the drawing files that are located in that folder.
Click a drawing file to list the named model space views that are available for placement in the current sheet.
Double-click a view to open the drawing containing the view.
Right-click or drag a view to place it in the current sheet.
Buttons. Provides convenient access for the most commonly used operations for the currently selected tab.
Tree View. Displays the contents of a tab.
Details or Preview. Displays either descriptive information or a thumbnail preview of the currently selected item in the tree view.
Actions Used in the Tree View
You can use the following actions in the tree view:
Right-click to access shortcut menus of the operations that are relevant to the currently selected item.
Double-click items to open them. This is a convenient method for opening drawing files from the Sheet List tab or from the Model Views tab. You also double-click items in the tree view to expand or collapse them.
Click one or more items to select them for operations such as opening, publishing, or transmitting.
Click a single item to display descriptive information or a thumbnail preview of a selected sheet, view, or drawing file.
Drag items within the tree view to reorder them.
Note To use the Sheet Set Manager effectively, right-click items in the tree view to access relevant shortcut menus. For access to shortcut menus in the drawing area that are needed for sheet set operations, the Shortcut Menus in Drawing Area must be checked in the Options dialog box, User Preferences tab.
Create and Manage a Sheet Set
There are several methods for setting up and organizing a sheet set. You can also include relevant information with a sheet set and its components.
Create a Sheet Set
You create a sheet set with the Create a Sheet Set wizard. In the wizard, you can either create a sheet set from scratch based on existing drawings or use an example sheet set as a template.
Layouts from specified drawing files are imported into the sheet set. The associations and information that define a sheet set are stored in a sheet set data (DST) file.
When creating a new sheet set using the Create Sheet Set wizard, a new folder is created as the default sheet set storage location. This new folder, named AutoCAD Sheet Sets, is located in the My Documents folder. The default location for the sheet set file can be changed, and it is recommended that the DST file is stored with the project files.
Note The DST file should be stored in a network location that is accessible to all sheet set users on the network and mapped using the same logical drive. It is strongly recommended that you store the DST and the sheet drawings in the same folder. If an entire sheet set needs to be moved, or a server or folder name changes, the DST file will still be able to locate the sheets using relative path information.
Preparation Tasks
Before you begin creating a sheet set, you should complete the following tasks:
Consolidate drawing files. Move the drawing files to be used in the sheet set into a small number of folders. This will simplify sheet set administration.
Eliminate multiple layout tabs. Each drawing you plan to use in the sheet set should have only one layout to be used as a sheet in the sheet set. This is important for access to sheets by multiple users. Only one sheet in each drawing can be open at a time.
Create a sheet creation template. Create or identify a drawing template (DWT) file to be used by the sheet set for creating new sheets. This drawing template file is called the sheet creation template. You specify this template file in the Sheet Set Properties dialog box or the Subset Properties dialog box.
Create a page setup overrides file. Create or identify a DWT file to store page setups for plotting and publishing. This file, called the page setup overrides file, can be used to apply a single page setup to all sheets in a sheet set, overriding the individual page setups stored in each drawing.
NoteA lthough it is possible to use several layouts from the same drawing file as separate sheets in a sheet set, it is not recommended. This makes concurrent access to each layout by multiple users impossible. This practice can also reduce your management options and can complicate the organization of your sheet sets.
Create a Sheet Set from an Example Sheet Set
In the Create Sheet Set wizard, when you choose to create a sheet set from an example, the example sheet set provides the organizational structure and default settings for the new sheet set. You can also specify that folders are created corresponding to the subset storage paths of the sheet set.
After you create an empty sheet set with this option, you can import layouts or create sheets individually.
Create a Sheet Set from Existing Drawing Files
In the Create Sheet Set wizard, when you choose to create a sheet set from existing drawing files, you specify one or more folders that contain drawing files. With this option, you can specify that the subset organization for the sheet set duplicates the folder structure of the drawing files. The layouts from these drawings can be imported into the sheet set automatically.
You can easily add more folders containing drawings by clicking the Browse button for each additional folder.
Backup and Recover Sheet Set Data Files
The data stored in the sheet set data file represents a significant amount of work, so you should take the same care to create backups of DST files as you do for drawing files.
In the unlikely event of DST file corruption or a major user error, the previously saved sheet set data file can be recovered. Every time the sheet set data file is opened, the current sheet set data file is copied to a backup file (DS$). This backup file has the same file name and is located in the same folder as the current sheet set data file.
To recover the previous version of the sheet set data file, first make sure that no one else on your network is working on the sheet set. Then, it is recommended that you copy the existing DST file to another file name. Finally, rename the backup file from the DS$ file extension to the DST file extension.
Organize a Sheet Set
With a large sheet set, you will find it essential to organize sheets and views in the tree view.
On the Sheet List tab, sheets can be arranged into collections called subsets. On the Sheet Views tab, views can be arranged into collections called categories.
Use Sheet Subsets
Sheet subsets are often associated with a discipline such as architecture or mechanical design. For example, in architecture, you might use a subset named Structural; and in mechanical design, you might use a subset called Standard Fasteners. In some cases, you might also find it useful to create subsets associated with a review or completion status.
You can nest subsets into other subsets as needed. After you create or import sheets or subsets, you can reorder them by dragging them in the tree view.
Use View Categories
View categories are often associated with a function. For example, in architecture, you might use a view category called Elevations; and in mechanical design, you might use a view category called Exploded.
You can display views either by category or by the sheet on which they are located.
You can nest categories into other categories as needed. To move a view to a different category, drag them in the tree view or use the Set Category shortcut menu option.
Create and Modify Sheets
There are several options in the Sheet Set Manager for creating sheets and adding views either through a shortcut menu or one of the tab buttons. Modifying a sheet should always be done from an open sheet set.
Following are descriptions of common sheet operations. You can access commands by right-clicking an item in the tree view to display the relevant shortcut menu.
Import layout as sheet. After you create a sheet set, you can import one or more layouts from existing drawings. You can initialize a layout by clicking on its tab to activate the previously unused layout. A layout does not contain any plot settings before initialization. Once initialized, layouts can be drawn upon, published, and added to sheet sets as sheets (after the drawing has been saved). This is a fast method for creating multiple sheets from layouts in several drawings. In the current drawing, you can drag a layout tab directly onto the Sheets area of the Sheet List tab in the Sheet Set Manager.
Create a new sheet. As an alternative to importing existing layouts, you can create a new sheet. When you place views in this sheet, the drawing files associated with the views are attached as xrefs to the sheet drawing. The sheet drawing file is created using either the AutoCAD 2004 format or the AutoCAD 2007 format, depending on the format specified on the Open and Save tab in the Options dialog box.
Modify a sheet. Double-click a sheet on the Sheet List tab to open a drawing from the sheet set. Use SHIFT or CTRL to select multiple sheets. To review a sheet, use the shortcut menu to open a drawing in read-only mode.
Note Modifying a sheet should always be done using an open sheet set in the Sheet Set Manager. This ensures that all data associated with the sheet are updated.
Rename and renumber a sheet. After you create a sheet, you can change the sheet title and the sheet number. You can also specify a different drawing file associated with the sheet.
Note If you change the layout name, the corresponding sheet title in the sheet set is also updated or vice versa.
Remove a sheet from a sheet set. Removing a sheet from a sheet set disassociates the sheet from the sheet set, but does not delete the drawing file or the layout.
Reassociate a sheet. If you move a sheet to a different folder, you should reassociate the sheet to the sheet set with the Sheet Properties dialog box to correct the path. For any relocated sheet drawing, the paths for Expected Layout and Found Layout are displayed in the Sheet Properties dialog box. To reassociate the sheet, click the path in Expected Layout and then click to navigate to the new location of the sheet.
Note You can quickly confirm whether a sheet is in the expected folder by looking at Details at the bottom of the Sheet List tab. If the selected sheet is not in the expected location, path information for both Expected Location and Found Location is displayed in Details.
Add a view to a sheet. From the Model Views tab, you can easily add a view to a sheet by placing a named model space view or the entire drawing onto the current sheet.
Note After creating a named model space view, you must save the drawing to add the view to the Model Views tab. Click Refresh on the Model Views tab to update the Sheet Set Manager tree view.
Add label blocks to views. With the Sheet Set Manager, you can label views and details automatically as you place them. Labels contain data associated with the referenced view.
Add callout blocks to views. Callout blocks is the term for the symbols that reference other sheets. Callout blocks have many industry-specific names such as reference tags, detail keys, detail makers, building section keys, and so on. Callout blocks contain data associated with the sheet and view that are referenced.
Note When you place a callout block with fields or a view on a sheet, make sure that the current layer is unlocked.
If a new callout is added to an existing Sheet Set you might find that it is not available to use. The callouts are enabled on category level. On Sheet Views click on the small icon for "View by category", then right click on the category and select Properties and select what callouts to use in the View Category Dialog Box.
Create a title sheet and table of contents. The first sheet in a sheet set will usually be a title sheet that includes a description of the sheet set and a table that lists all the sheets in the sheet set. You can create this table, called a sheet list table, on an open sheet. The table automatically includes all the sheets in the sheet set. You can create a sheet list table from the sheet set level shortcut menu only when a sheet is open. Once a sheet list table is created, you also have options to edit, update, or delete the cell content of the table.
Note For access to shortcut menus in the drawing area that are needed for sheet list table operations, the Shortcut Menus in Drawing Area must be checked in the Options dialog box, User Preferences tab.
Create Callout Blocks and Label Blocks (Advanced)
Performance can be affected when tables are used. What can happen is that all drawings are opened in the background to have the fields updated. This can be related to the FIELDEVAL variable settings. You can find it here as well in Tools>Options>User preferences>Field Update Settings. You can for example uncheck it to update when running the Regen command. To force an update you can run the Updatefield command found in Tools>Update Fields.
If you create a block to be used as a callout block or label block in a sheet set, you can use a placeholder field to display information such as view title or sheet number. The callout or label block must be defined in a DWG or DWT file that is specified in the Sheet Set Properties dialog box. Later, you can insert the callout or label block from a shortcut menu on the Sheet Views tab in the Sheet Set Manager.
For the field to display the correct information about a view or sheets on which you later insert it, the field must be included within a block attribute, not text, when you define the block. To create the block attribute definition, insert a placeholder field as the value, select the Preset option, and specify a tag.
Note If you create your own label blocks and callout blocks, set any attribute definitions to Preset to avoid prompts when placing these blocks in a drawing.
For more information about fields, see Insert Fields.
Place a Sheet View (Advanced)
The Sheet Set Manager automates and enhances the process for adding views to a sheet. A view on a sheet, called a sheet view, consists of several coincident entities: an xref or geometry in model space, a layout viewport on a sheet, and a named view in paper space.
The sheet view can display model space from a different drawing file. In this case, that drawing is attached as an xref in your current drawing. The layers of that drawing file are displayed only in the sheet view that you create.
Note The xref is attached using a relative path. If you need to change the path to a fully specified (absolute) path, use the External References palette.
A layout viewport that displays the model space view is created on your current sheet.
A named view that encompasses the area of the layout viewport is created in paper space.
When you place a sheet view on a sheet, all the layers in the current drawing (including layer 0) are frozen in the new viewport created by the view. The layers are shown as frozen in the VP Freeze column of the Layer Properties Manager.
If you need to remove a sheet view from a sheet, you can delete the layout viewport to remove the view. However, to remove all unused items, you need to detach the xref and delete the named paper space view.
Note The easiest method for removing a sheet view immediately after placing it is to use UNDO.
Include Information with Sheets and Sheet Sets
Sheet sets, subsets, and sheets include several types of information. This information, called properties, includes titles, descriptions, file paths, and custom properties that you define.
Different Properties for Different Levels (Owners)
Sheet sets, subsets, and sheets represent different levels of organization, and each of these includes different types of properties. You specify the values for these properties when you create the sheet set, subset, or sheet.
In addition, you can define custom properties for a sheet and a sheet set. The values for custom properties for sheets are typically specific to each sheet. For example, a custom property for a sheet might include the name of the designer. The values for custom properties for a sheet set are typically specific to a project. For example, a custom property for a sheet set might include the contract number.
You cannot create custom properties for subsets.
View and Edit Properties
You can view and edit properties from the Sheet List tab by right-clicking the name of the sheet set, subset, or sheet. On the shortcut menu, click Properties. The properties and values that are displayed in the Properties dialog box depend on what you selected. You can edit the values of the properties by clicking a value.
Publish, Transmit, and Archive Sheet Sets
After you have organized drawings into a sheet set, you can publish, transmit, and archive the sheet set as a package.
Publish a sheet set: Use the Publish feature to output the sheet set to a plotter in either normal or reverse order. For more information, see Publish a Sheet Set. You can create single and multiple-sheet DWF or DWFx files from a sheet set or portion of a sheet set.
For information on DWF files, see Plot DWF Files.
For information on DWFx files, see Plot DWFx Files.
Set options for properties to include in a published DWF or DWFx file: You can decide what types of information to reveal in your published DWF or DWFx files. The types of metadata that you can include are sheet and sheet set properties, block properties and attributes, dynamic block properties and attributes, and properties contained in custom objects. Metadata is only included when you publish to DWF or DWFx; it is not available when plotting to DWF or DWFx.
Transmit a sheet set: Package and send a sheet set or a portion of a sheet set over the Internet. For more information, see Package a Set of Files for Internet Transmission.
Archive a sheet set: Package a sheet set or portion of a sheet set for storage. This is very similar to packaging a transmittal set, except that you specify a folder for the archive and you do not transmit the package. For more information, see the ARCHIVE command.
Use Page Setups
Page setups provide the settings that are used for publishing and plotting. When you create a sheet set, you specify a drawing template (DWT) file that contains one or more page setups for all new sheets. This DWT file is called the sheet creation template.
Another DWT file, called the page setup overrides file, contains page setups that can be specified to override the page setups in each sheet. You specify the page setup overrides file in the Sheet Set Properties dialog box.
When you publish a sheet set, you can use the page setups defined in each drawing file, you can use the page setup overrides for all drawing files, or you can publish to a DWF or DWFx file. For more information about page setups, see Use Named Page Setups with Sheet Sets.
Note With page setup overrides, you can use the PUBLISHCOLLATE system variable to control whether plotting a sheet set can be interrupted by other plot jobs or not.
Save a Selection of Sheets
You can select part of a sheet set for publishing and transmitting. On the Sheet List tab, you can select individual sheets using standard Microsoft® Windows® selection methods—press CTRL or SHIFT when you click items. You can specify all the sheets in a sheet subset by clicking the subset node.
You will likely need to perform operations on the same group of sheets in a sheet set repeatedly. To speed up selecting the sheets and to ensure that the same sheets are selected each time, you can use the Sheet Set Manager to reselect groups of sheets by name. These named groups of sheets are called sheet selections. You can create and manage sheet selections by using the Sheet Selections button at the top of the Sheet List tab.
Use Sheet Sets in a Team
You can use sheet sets in a team that can involve network access, Internet collaboration, and email transmittal. The team can also include people who use software that does not include Sheet Set Manager.
Work in a Team That Uses Sheet Set Manager
When you use sheet sets in a team, each member should have network access to the sheet set data (DST) file and the drawing template (DWT) files associated with the sheet set. Each team member can open the sheet set to load the sheet set information from the DST file into the Sheet Set Manager.
Any changes that any team member makes opens the DST file briefly and updates the information stored in that file. When the DST file is opened, a lock icon is displayed next to the sheet set name in the top left corner of the Sheet Set Manager.
A green dot in the lock icon indicates that the Sheet Set Manager session on your computer has temporarily locked the DST file.
A red dot indicates that the Sheet Set Manager session on a team member's computer has temporarily locked the DST file.
A yellow dot in the lock icon means that the sheet is in a special state; for example, its file properties may be set to Read-Only.
Other members of the team can automatically see changes to the sheet set in the Sheet Set Manager tree view.
If each member of the team has access to the sheet set DWT files, new drawing files and their sheets are created using the same drawing template file; page setups for these drawings are also standardized.
Note If two or more users access the same sheet files through different logical drives on a network, each will in turn be prompted to resave the sheet set using their own logical drive. To avoid unnecessary saving, users should map the same logical drives, if possible.
Status data for sheets in the current sheet set is also available to other team members. This status data is displayed in the tree view and indicates one of the following conditions:
The sheet is available for editing.
The sheet is locked.
The sheet is missing or found in an unexpected folder location.
The active sheets of other team members are automatically polled for status changes; the tree view is updated in your session of the Sheet Set Manager. The polling cycle skips the poll interval in your session when a command is active. To force a sheet status update, click Refresh Sheet Status on the Sheet List tab.
You can click any sheet to display more information in the Details area of the Sheet Set Manager.
Note A false lock icon may be displayed if there is a network problem or if the program terminates unexpectedly. If you suspect a problem, click the sheet to display more information.
Work in a Team That Does Not Use Sheet Set Manager
With some limitations, you can use sheet sets in a team with members who do not have network access, or do not have access to the Sheet Set Manager. These team members may be using AutoCAD LT or an older version of AutoCAD. In those circumstances, not all members of the team will have access to the DST file. However, relevant information from the DST file is stored (cached) in each drawing file, and sheet set information, such as custom properties, is preserved when the drawing file is shared by other team members.
After a member of the team changes information in the DST file, the information in several drawing files might need to be updated. With the sheet set open, update a sheet by opening and saving the sheet.
You can update all sheets in a sheet set automatically with the Resave All Sheets option in the sheet set shortcut menu. Drawing files saved in a previous DWG file format are saved without changing the format.
Note In a network environment, make sure that all drawing files used in the current sheet set that are opened by other users are closed before performing the Resave All Sheets operation.
Sheets are used to plot drawings of your building project. The sheet system in AutoCAD Architecture consists of these components:
Sheet: A sheet is a paper space layout that has been registered as a sheet. A sheet can contain one or more sheet views.
Sheet views: A sheet view is a paper space viewport created by dragging and dropping a model space view from the Project Navigator onto a sheet.
Model space view of plan detail
Sheet view placed on sheet
Sheet sets: A sheet set is a collection of sheets. Within the sheet set, sheets are organized in sheet subsets.
Sheet drawing: A sheet drawing is a drawing file containing one or more sheets.
Sheets, sheet subsets, sheet views, and sheet drawings are listed on the Sheets tabs of the Project Navigator.
Sheet with building plan view
Sheets and Sheet Drawings
The National CAD Standard (NCS) mandates that sheets should be stored in individual drawings, each with one sheet layout. The drawing name should be the sheet number in its sheet set. The AutoCAD Architecture Project Navigator follows this standard, so that each new sheet is placed in a new sheet drawing. You can, however, create multiple sheets in one sheet drawing, if necessary. For more information, see Importing the Current Layout as a Sheet.
Sheets and Annotation
Although it is recommended that annotation be placed in a view, you can add annotation, dimensions, and schedule tables in a view or a sheet, depending on your specific workflow and needs. Scheduling in AutoCAD Architecture makes it easy to add annotation in both views and sheets. For more information on annotating a project, see Annotating a Project.
Sheet Drawing Files
A sheet drawing is a DWG file. As opposed to other non-project drawing files, an XML file with the same name is created when you create a sheet drawing. The accompanying XML file contains information to connect the drawing file with the project.
NoteThe XML file is created and updated automatically. You do not need to edit it but be careful not to accidentally delete it in Windows Explorer.
Sheets and sheet views are contained within sheet drawings. There are no corresponding XML files for individual sheets or sheet views.
Sheet Categories and Subsets
Sheets are organized in 2 different methods. In the Explorer View, sheet drawings are placed in category folders. When you create sheets or sheet views within a sheet drawing, they are placed in the host sheet drawing.
Sheet tab with Sheet Set View of project (left) and Explorer View (right)
In the Sheet Set view, sheets are organized in sheet subsets. Sheet subsets are a logical structure rather than a physical one. This means that the sheet and subset organization may not reflect the drawing file organization on disk. You can logically rearrange sheets into a different subset within the Sheet Set View, but that will not change their physical location in the category or folder. The sheet category folder does not need to be identical to the sheet subset in which the sheet is placed. However, to avoid confusion, it is recommended to have parallel structures in the sheet set and the sheet categories. When you remove a sheet from a sheet subset in the Sheet Set view, only the reference to the sheet in the subset is removed; the layout itself and its containing sheet drawing are not deleted from the Sheets folder or subfolder. For more information, see Sheets.
Update Sheet List Table and Edit Sheet List Table Settings
via Between the Lines:
Some have asked about how to update or edit a Sheet List Table. It all depends on where you click on the Sheet List Table. Sometimes it is found when you right-click and sometimes it is not there.
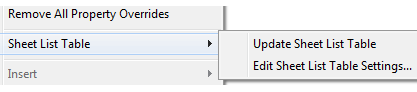
Update Sheet List Table and Edit Sheet List Table Settings Dialog Box is possible to open by selecting any cell in the Sheet List Table except the Title cell (you cannot have the whole Table, a column or row selected), then right-click to open the shortcut menu, find Sheet List Table and click on either Update Sheet List Table or Edit Sheet List Table Settings.
If you still don’t find these menu options, it might be that you have moved the table from Paper Space to Model Space. It is not possible to insert a Sheet List Table in Model Space but it can be moved there using CHSPACE.
Automatically Update Sheet List Table
The Sheet List Table that comes with the Sheet Set Manager in AutoCAD needs to be updated manually by default causing troubles like new or changed sheets not showing up correctly or certain properties not being up-to-date.
The command DATALINKUPDATE can also be used. Run the command and select the option “Update data link” followed by “all data linKs”. It’s possible to select the table or specify the name of the Sheet Set as well.
Now to how this can be done automatically. Here’s one way using AutoLISP:
(command "._datalinkupdate" "_u" "_k")
If you want to run this automatically when a drawing is opened you can make use of acaddoc.lsp. If you want this to happen during publish make sure background plotting (BACKGROUNDPLOT system variable) is turned off as acaddoc.lsp is not loaded then. This limitation can be worked around but will require customization in .NET and something we can help with. If you want the update to happen automatically before running the plot command on the current drawing then there are ways to do this by using a reactor, something we also can help with.
A wish for future updates to AutoCAD is that DXEVAL settings would be used to automatically update also the Sheet List Table.
Sheet Set Manager Integration with Vault
A sheet set is an organized collection of sheets from several drawing files. A sheet is a selected layout from a drawing file.
Sets of drawings are the primary deliverable for most design groups. Sets of drawings communicate the overall design intent of a project and provide the documentation and specifications for the project. However, managing sets of drawings manually can be complicated and time consuming.
The Sheet Set Manager integration lets you store your sheets in a vault. You can also work on vaulted sheet sets online of offline.
Who Can Work with Sheet Sets?
- Edit folder user-defined properties to check sheet sets into a vault
- File rename permission to rename and renumber sheet sets in the Sheet Set Manager
- File move permissions to move sheet sets in the Sheet Set Manager
Important Rules Regarding Sheet Set Behavior
There are a few rules regarding working with vaulted sheet sets.
- Any moves or rename events of sheet set data files (dss, dsu and dsh) in Vault Explorer are ignored when the changed sheet set is opened in SSM. To get the updated sheet set, perform an 'Open Sheet Set from Vault' on the affected sheet set. When the sheet set is downloaded, all changes are reflected.
- Only the leading, or tip, version of the current revision is retrieved when you Refresh from Vault from the Sheet Set Manager.
Understanding Sheet Sets and Vault
Sheet Set Manager (SSM) integration allows you to check in sheet set data into vault, and utilizing Vault existing capabilities.
Once you start working on a Sheet Set in vault environment, there are some changes to how certain Sheet Set commands work.
Resave All Sheets
When you work on a sheet set with vault, youa re working in a collaborative environment. When you resave all sheets, you will notice some differences when:
- Working in a shared sandbox environment, you can Resave All as long as none of the sheets/files involved is currently checked out by other users. The Resave All command will be aborted if there are files that cannot be checked out and, therefore, saved. A file may not be available for check out if it is currently checked out to another user or if vault constraints restrict access to the file.
- Working in a non-shared sandbox environment, you can Resave All even if some of the files are checked out by other users. You will get a list of files that are not available for saving when the sheet set command is completed.
Remove Sheet or Sheet Subset
When you remove a sheet or subset from a vaulted sheet set, its equivalent vaulted copy will NOT be removed automatically. As a result, if you were to re-use the same sheet or sheet subset name, you will be informed that the files already exist in the Vault.
If the removed sheet or sheet subset files are expired or redundant, you may remove them via Vault Explorer.
Note: Historical references from sheets or sheet set files are lost when they are removed with Vault Explorer.
Move, Rename, and Copy Design in the Vault Client
Move, Rename, and Copy Design changes made in the Vault Client are ignored when you open the edited sheet set in SSM.
Working with Legacy Sheet Sets in Vault
Sheet Sets that are added to a vault without using the Sheet Set Manager lose the benefits of the Vault integration with Sheet Set Manager feature. To fully use the integration feature, a DST in Vault must be converted to a DSS.
To convert a DST in Vault to a DSS
- Download the DST file to your working folder.
- Open the DST file in Sheet Set Manager from your working folder.
- Check the file in to the Vault.
The DST file will be converted to DSS format upon check-in.
Extract Sheet Set Properties
Sheet Set properties can be extracted and searched in Vault if corresponding property definitions exist in Vault. Following is the process to extract Sheet / Sheet Set properties. If you are not familiar with how to administer properties in Vault, please see Administration - Properties before proceeding further:
- Create a user-defined property in Vault using File association.
- Create mapping (read-only) using the provider, Sheet Set Data
- Select Import From Vault to import properties
- Browse and select a data file for Sheet (.dsh) or Sheet Set (.dss) based on whether it is a Sheet or Sheet Set property that you would like to extract
- Complete the property definition process and add the UDPs to a Sheet / Sheet Set
Note: (1): Only read mapping is supported for Sheet / Sheet Set properties. (2): Block attributes that map to Sheet / Sheet Set properties can be extracted and searched upon in Vault using the above procedure. However, they can be edited only from Sheet Set Manager interface.
Working on an Offline Vaulted Sheet Set
The VLTSAVETODST command allows you to continue working on a vaulted sheet set after logging out from a vault. When you are logged out of the vault, you are considered to be working in offline mode. This command will:
- convert vaulted sheet set data (dss) into the local equivalent DST file.
- save the DST file in the same working folder as the vaulted sheet set.
As well as during a manual save, the Vault add-in will automatically save an offline DST copy of the active sheet set when you:
- Log out from the Vault
- Close the AutoCAD application
- Close the Sheet Set (via SSM)
Export to DST File
Use the VLTSAVETODST command to create a DST file. When youa re not logged into the vault, you can use the DST file to work on your sheet set offline.
- Type VLTSAVETODST in the command line and press Enter.
- Navigate to the working folder of your vaulted sheet set, and locate the newly converted DST file in that folder.
Note: A DST file created by VLTSAVETODST command will always overwrite the local copy prior to backing up the local copy as *.dst.bak.
Refresh Model Views in Sheet Set Manager
With Vault integration, pressing Refresh button in Sheet Set Manager's Model View introduces additional functions:
- Refresh updates the vault status icons for all vaulted files
- Refresh downloads any new files in Vault to the local folder
But,
- Refresh does NOT remove any file from your local folder, even if the vaulted file has been deleted.
- Refresh does NOT update the files to the latest revision/version.
To get the latest version/revision of vaulted files via Model Views, right-click on the file node and select Get Revision or Refresh from Vault.
Add New Location from Vault
In the Sheet Set Manager, you can add a folder location to the sheet sets. With the Autodesk Vault add-in, you can also add a vault folder location to the sheet sets. Once vaulted files are added to the folder, they are tagged with vault status icons to help you identify the file statuses.
Add a New Location from Vault
- Add a new vault location.
- Go to the Sheet Set Manager and select Model View.
- Click Add New Location from Vault.
When vaulted sheet sets are added to the new vault location, status icons are displayed to help you identify statuses. Refer to Vault Status Icons for more information.
Sheet set data (DST) file locking
In AutoCAD 2022 and newer you can use a system variable named EnableDSTLock to enable locking support for sheet set data (DST) files.
The EnableDSTLock system variable is set to 0 (turned off) by default. When the EnableDSTLock is set to 1 (turned on), sheet set data (DST) files will be automatically locked when they are opened from BIM 360, and unlocked when closed.
To enable automatic locking and unlocking of DST files
- Enter EnableDSTLock at the command line.
- Enter one of the following options:
- 1: Turns on automatic locking
- 0: Turns off automatic locking
Good to know
Backup and Sync from Google Drive may cause some features in the Sheet Set Manager to fail. For example the rename option could be greyed out.
Bentley ProjectWise support
ProjectWise integration with AutoCAD's Sheet Set Manager lets you create new or manage existing sheet sets in ProjectWise.
To Create a New Sheet Set Document in ProjectWise
- Select one of the following:
Ribbon: ProjectWise tab > Sheet Set panel > New
Command: NEWSHEETSET
- Do one of the following:
If the Save Document As dialog opens, fill out the necessary fields and click Save.
or
If the Advanced Document Creation Wizard opens, click Next. When the Select Target Folder page opens, select the folder to store the new sheet set document in and click Next. If necessary you can create a new folder here. On the Document Properties page, enter the name, description, and file name of the new sheet set document and click Next. On the Create a Document page, click Next. On the final page, click Finish.
or
If the Select a Wizard dialog opens, select either No Wizard or Advanced Wizard and click OK, then follow the instructions in the appropriate option above. (If you select No Wizard, the Save Document As dialog opens. If you select Advanced Wizard, the Advanced Document Creation Wizard opens.)
The new sheet set document is created in the designated ProjectWise folder, and now AutoCAD's Create Sheet Set wizard opens.
- Select ‘An example sheet set’ and click Next.
- Select ‘Browse to another sheet set to use as an example’ and click the Browse (...) button.
ProjectWise's Open Document opens to the folder in which you saved the new sheet set.
- Select the new sheet set document and click Open.
- Back in the Create Sheet Set wizard, click Next.
- On the Sheet Set Details page, enter an optional description and click Next.
- On the Confirm page, click Finish.
To Open a Sheet Set Document
- Select one of the following:
Ribbon: ProjectWise tab > Sheet Set panel > Open
Command: OPENSHEETSET
ProjectWise's Open Document opens.
- Select a sheet set document and click Open.
The selected sheet set is loaded into the Sheet Set Manager.
To Add a View (from a ProjectWise Document) to a Sheet
- Open a sheet set document stored in ProjectWise.
- In Sheet Set Manager, select the Sheet List tab, and open one of the sheets in the sheet set.
- Select one of the following:
Ribbon: ProjectWise tab > Sheet Set panel > Place On Sheet
Command: DMSPLACEONSHEET
Menu: ProjectWise > Place On Sheet
ProjectWise's Open Document opens.
- Select the DWG document containing the view you want to place on the sheet, and click Open.
- In the Place on sheet view dialog, select which view in the selected DWG you want to place on the sheet, then click OK.
The selected view is attached to your cursor.
- Specify an insertion point on screen.
The view is placed on the open sheet, and the DWG it exists in is now attached to the sheet. When you close and check in the sheet, ProjectWise will create a logical set for the sheet and its reference.
Hard returns in multiline text
There is no good way to force hard returns.
A workaround presented in the Autodesk forum:
Setting a narrow test width allows a non-breaking space to function as a regular-space, and a regular space act as a carriage-return or new-line character.
Press the ALT key and hold it, type 0160, then release the ALT key. An invisible character will be added to the line of text that will appear like a space.
To illustrate, I will use
an underscore (_) to represent a non-breaking space
and an Asterisk (*) to represent a regular space.
|--| narrow width
This_is_Line_ One*This_is_Line_Two*This_is_Line_ Three
displays as:
This_is_Line_ One*
This_is_Line_Two*
This_is_Line_ Three
Fields in modelspace not updating
Text data field is not updating inside viewport windows.
It is not supported but a workaround was found in the forums here.
There is a fix via Fields linked to SheetSets Custom Props, and will update in both spaces as well as across all drawing in the Set.
1. Create your custom Sheet Set Property as you have.
2. In PS Create as field in Dtext, Mtext, Attributes, etc.
3. Then reference the SheetSet "Field Name" instead of the "CurrentSheetSetCustom" field. select Sheet Set, then Property. (refer to image below.)
4. Copy/Paste the text or field expression anywhere in the drawing or project.
5. save or regen to see the update.
See attached image. If you save to another SheetSet project edit the path in the Field Expression to reflect the new project name.
the GUI (the unique 35-digit identifier at the end) may have to be updated as well.
Sheet Sets are not working with Collaboration for AutoCAD and Civil 3D
Issue:
Sheet Sets do not work correctly in Collaboration for AutoCAD and Civil 3D (C4C3D). Reported issues include:
- Sheet set files (.dst) go invalid and need to be recovered.
- Desktop Connector actions on the .dst files stack.
- Editing properties lags.
- Custom properties are lost.
- Publishing takes a long time or fails.
- General file locking issues.
- Sheet manager cannot find sheets, once the sheets are individually opened there is an association warning.
Causes:
Support for Sheet Sets in the C4C3D workflow is limited. For a list of supported functions, see Autodesk Collaboration for Civil 3D (What's New in 2020.5).Solution:
If using AutoCAD and Civil 3D 2023
New to AutoCAD 2023 is a lightweight version of the legacy Sheet Set Manager, the Sheet Set Manager for Web. This new tool displays and manages named collections of drawing sheets stored in Autodesk Docs and is designed to work with Autodesk Document Management (Docs) projects. Opening a DST file from Docs in AutoCAD displays the Sheet Set Manager for Web by default. For more information, see: About Sheet Set Manager for Web | AutoCAD 2023.
Notes:
- The Sheet Set Manager for Web does not currently contain all of the functionality of the legacy SSM.
- To revert to the legacy SSM, change SSMDETECTMODE to 1. Using the legacy SSM with a DST file stored in Docs is still unsupported.
If using AutoCAD and Civil 3D 2020-2022
We understand that many rely on the various functions of the Sheet Set Manager. That being said, due to the numerous reported issues involving DST files, the best recommendation is not to use them in the C4C3D workflow with these releases. If you absolutely must use the SSM, try one of the following methods:
Leave the SSM in Docs
Recommendations:- Avoid multiple users editing the Sheet Set. To insure this, you can designate one person responsible for editing the Sheet Set or set ENABLEDSTLOCK to 1.
- Set CLOUDCOLLABMODIFIEDOPTION to 0.
- Break the Sheet Set up. For example, use one Sheet Set per discipline or project phase.
- If issues are encountered with plotting, see Unable to plot from Sheet Set manger in Collaboration for Civil 3D and Desktop Connector.
- Launch drawings associated to a sheet set by first opening the sheets, then open drawings to prevent association warnings.
Store the SSM file off of Docs
Designate one person responsible for editing the Sheet Set. That person will:
- Download the DST file locally.
- Lock the DST file on Docs to prevent others from editing it.
- Edit their copy locally.
- Remove the lock and reupload the DST file when done editing. Confirm the sync and version increase.
- While editing the DST locally, you may see that warnings indicating layouts cannot be found. This is temporarily expected and the paths should reconnect when the DST is reuploaded in Step 4 above.
- Changes to properties will not reflect in fields until the DST has been reuploaded.
- As layouts may be missing, you will not be able to plot from the sheet set until it has been reuploaded. If issues are encountered with plotting, see Unable to plot from Sheet Set manger in Collaboration for Civil 3D and Desktop Connector.
More Sheet Set Manager resources:
Want to do more than Sheet Set Manager can do? See SSMPropEditor
If you want to create Sheet Sets and their properties in an automated manner take a look at our JTB Sheet Set Creator.
Merge, purge and convert Sheet Set DST files for AutoCAD, BricsCAD, GstarCAD and any other CAD software using Sheet Set DST files with our JTB DST Tool.
JTB Sheet Set Publish app publishes sheets in Sheet Sets to files like PDF and DWF with advanced naming functionality.
If you want other features added feel free to contact us with your wishes.
- Sheet Set Manager performance issue with Windows 2008 R2 server with SMB V2 active
- Slow Sheet Set Manager solution
- How to use unsupported characters in Sheet Set Manager
- Sheet Set Manager productivity tips on sheet indexing
- How to rename a Sheet Set dst file
- Sheet Set Manager performance tips
- Sheet Set Manager tutorial, tips and tricks
- Clear sticky Sheet Sets from Recent Documents List in AutoCAD
- Add a comma to the sheet title of a sheet in AutoCAD
- Performance tips when using SSM
- AutoCAD Sheet Set Manager properties shows '----' when you don't want to
- Remove Sheet Set association on a sheet drawing
- Sheet Set Manager code snippets
- How to rename Sheet Set or Sheet Custom Property names
- Sheet Set Manager workaround to use backslash in sheet title
- How to Automatically Update the Sheet List Table
- Sheet Set Manager and Sheet List Table # issues
